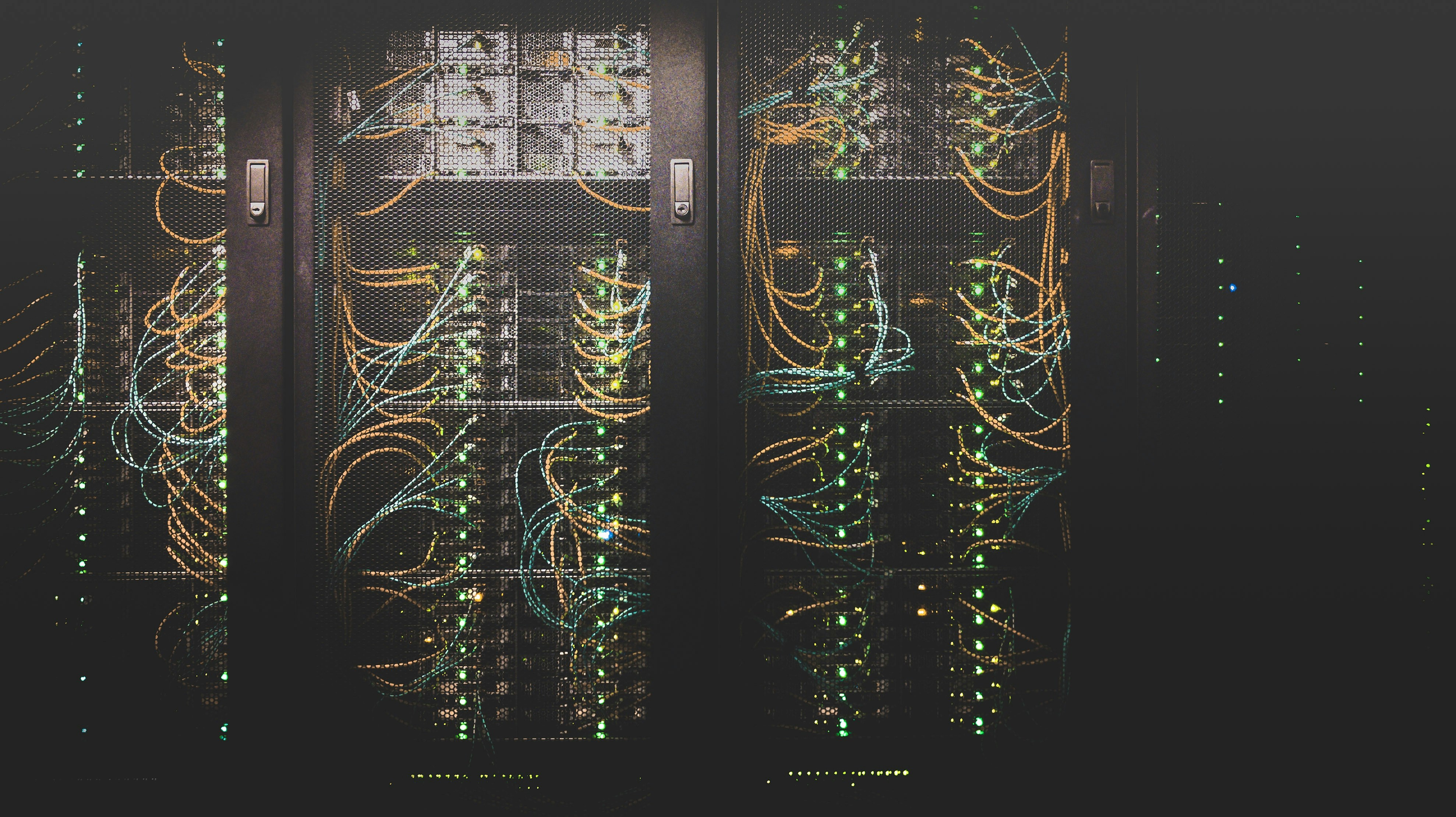Olá, bem-vindo ao Tecnologia Moderna! Eu sou Ronaldo Cardoso, e neste post vamos explorar 8 dicas incríveis para liberar memória no Windows 10 e 11.
Se o seu computador está lento, travando ou exibindo mensagens como “memória insuficiente”, você está no lugar certo! Vamos abordar desde configurações simples até ajustes avançados, como aumentar a memória virtual, desativar serviços desnecessários que só consomem recursos, e configurações no registro (regedit) para acelerar o carregamento e melhorar o desempenho.
Este é o Nível 1 do nosso intensivo sobre otimização do Windows, então prepare-se para transformar seu PC com passos práticos e detalhados!
O Windows é um sistema poderoso, mas com o tempo pode ficar sobrecarregado com processos e arquivos que drenam sua memória RAM. Aqui, você vai aprender a identificar e eliminar esses gargalos, trazendo mais fluidez para jogos, trabalho ou uso diário. Vamos incluir um FAQ no final para responder suas dúvidas. Pronto? Vamos começar!
Tabela de Conteúdos
- 1. Aumentar a Memória Virtual
- 2. Desativar Serviços Desnecessários como o WinSAT
- 3. Desativar a Telemetria da Microsoft
- 4. Reduzir Efeitos Visuais no Registro
- 5. Ajustar o Cache do Sistema no Regedit
- 6. Desativar Programas de Inicialização Automática
- 7. Limpar Arquivos Temporários
- 8. Otimizar o Disco para Acesso Rápido
- 9. Perguntas Frequentes (FAQ)
- 10. Conclusão
1. Aumentar a Memória Virtual
A memória virtual é uma solução que o Windows usa para compensar quando a RAM física não é suficiente. Ela transforma uma parte do seu disco (HDD ou SSD) em uma extensão da memória RAM, permitindo que o sistema continue funcionando mesmo com muitos programas abertos. Liberar memória ajustando a memória virtual é uma das dicas mais eficazes, especialmente para PCs com 4 GB ou menos de RAM.
Por padrão, o Windows gerencia a memória virtual automaticamente, mas ajustar manualmente pode trazer melhores resultados, evitando que o sistema aloque espaço de forma ineficiente. Isso é particularmente útil para quem trabalha com multitarefa, como edição de fotos, vídeos ou jogos pesados.
Por que Aumentar a Memória Virtual?
Quando a RAM física está cheia, o Windows usa o arquivo de paginação (pagefile.sys) no disco para armazenar dados temporários. Se esse arquivo for pequeno ou mal configurado, você verá quedas de desempenho ou mensagens de erro. Aumentar a memória virtual dá mais espaço para esses dados, reduzindo a pressão sobre a RAM e melhorando a estabilidade.
Por exemplo, um PC com 4 GB de RAM pode travar ao abrir vários programas como Chrome, Word e um jogo leve. Configurando a memória virtual para 8 GB iniciais e 12 GB máximos, você dá ao sistema um “respiro” extra, evitando travamentos.
Passo a Passo para Aumentar a Memória Virtual
Siga estes passos para ajustar a memória virtual no Windows 10 ou 11:
- Abra o Painel de Controle. Você pode procurá-lo na barra de pesquisa ou pressionar Win + R, digitar “control” e pressionar Enter.
- Vá para “System” (ou “System and Security” > “System” no Windows 10).
- Clique em “Advanced system settings”, no menu à esquerda.
- Na aba “Advanced”, em “Performance”, clique em “Settings”.
- Na nova janela, vá para a aba “Advanced” novamente e clique em “Change” em “Virtual memory”.
- Desmarque a opção “Automatically manage paging file size for all drives”.
- Selecione o drive onde o Windows está instalado (geralmente C:).
- Escolha “Custom size” e defina:
- Initial size (MB): 2 vezes a quantidade de RAM (ex.: 4096 MB para 4 GB de RAM).
- Maximum size (MB): 3 vezes a quantidade de RAM (ex.: 6144 MB para 4 GB de RAM).
- Clique em “Set”, depois em “OK” em todas as janelas abertas.
- Reinicie o computador para aplicar as mudanças.
Dicas e Cuidados
Para máquinas com SSDs, o impacto da memória virtual é menor, já que o acesso ao disco é mais rápido, mas ainda ajuda em cenários intensos. Em HDDs, evite definir valores muito altos para não sobrecarregar o disco, que é mais lento. Se você tem 8 GB ou mais de RAM, a gestão automática pode ser suficiente, mas testar tamanhos personalizados pode trazer benefícios dependendo do uso.
Curiosidade: o arquivo de paginação já existe desde as primeiras versões do Windows, como o Windows 3.1, e continua sendo uma solução essencial para gerenciar memória em PCs modernos.
Com essa configuração, você verá menos travamentos e uma resposta mais rápida ao abrir programas pesados. É uma solução simples que pode fazer toda a diferença!
2. Desativar Serviços Desnecessários como o WinSAT
O Windows vem com vários serviços que rodam em segundo plano, muitos dos quais consomem memória RAM e CPU sem oferecer benefícios diretos ao usuário comum. Um exemplo clássico é o WinSAT (Windows System Assessment Tool), que avalia o desempenho do hardware e gera o Índice de Experiência do Windows. Desativar esses serviços é uma ótima maneira de liberar memória e melhorar a eficiência do sistema.
O que é o WinSAT?
O WinSAT é uma ferramenta embutida no Windows que mede o desempenho do processador, memória, gráficos e disco. Ele roda automaticamente em alguns casos, como após atualizações ou reinicializações, e pode usar até 95% da CPU durante esses testes. Embora útil para técnicos ou entusiastas que precisam do Índice de Experiência, a maioria dos usuários não depende dele no dia a dia.
Desativar o WinSAT não afeta o funcionamento básico do Windows, mas impede que ele consuma recursos desnecessariamente, especialmente em PCs mais antigos ou com pouca RAM.
Por que Desativar?
Imagine seu PC tentando rodar um jogo ou um editor de vídeo enquanto o WinSAT está ativo em segundo plano. Isso pode causar quedas de desempenho, atrasos ou até travamentos, já que ele compete por memória e CPU com seus aplicativos. Liberar essa memória extra pode fazer diferença em tarefas exigentes.
Passo a Passo para Desativar o WinSAT
Veja como desativar o WinSAT no Windows 10 ou 11:
- Abra o Agendador de Tarefas. Pressione Win + R, digite
taskschd.msce pressione Enter, ou procure por “Task Scheduler” na barra de pesquisa. - No painel esquerdo, navegue até Biblioteca do Agendador de Tarefas > Microsoft > Windows > Maintenance.
- Encontre a tarefa chamada “WinSAT”.
- Clique com o botão direito sobre ela e selecione “Desativar”.
- Feche o Agendador de Tarefas.
Outros Serviços a Considerar
Além do WinSAT, outros serviços podem ser desativados com cuidado, como:
- Windows Search: Indexa arquivos para busca rápida. Se você não usa a busca do Windows com frequência, pode desativá-lo para liberar memória.
- Superfetch (ou SysMain): Tenta prever quais programas você vai usar, mas pode consumir RAM em máquinas mais lentas.
Para desativar esses serviços, vá até Serviços (Win + R, digite services.msc), encontre o serviço, clique com o botão direito, selecione “Propriedades”, mude o tipo de inicialização para “Desativado” e clique em “Parar” se estiver rodando.
Cuidados
Antes de desativar qualquer serviço, pesquise sua função para evitar problemas. Por exemplo, desativar o Windows Update pode liberar recursos, mas deixa seu PC vulnerável a falhas de segurança. O WinSAT, no entanto, é seguro para desativar em quase todos os casos.
Curiosidade: o WinSAT foi introduzido no Windows Vista para ajudar usuários a comparar o desempenho de seus PCs, mas perdeu relevância com o tempo, já que poucos usam o Índice de Experiência hoje.
Desativando o WinSAT e serviços similares, você verá uma redução no uso de memória em segundo plano, deixando mais RAM livre para o que realmente importa!
3. Desativar a Telemetria da Microsoft
A Telemetria da Microsoft é outro serviço que roda em segundo plano no Windows 10 e 11, coletando dados sobre o uso do sistema para enviar à Microsoft. Embora isso ajude a empresa a melhorar o Windows, o processo consome memória e CPU, especialmente em máquinas mais antigas ou com recursos limitados. Desativar a Telemetria é uma ótima forma de liberar memória e, de quebra, aumentar sua privacidade.
O que é a Telemetria?
A Telemetria, muitas vezes associada ao arquivo CompatTelRunner.exe, monitora como você usa o Windows, incluindo erros, desempenho e até hábitos de uso. Esses dados são enviados regularmente para os servidores da Microsoft. Em um PC com 4 GB de RAM, por exemplo, a Telemetria pode usar até 10-20% da CPU durante suas execuções, o que compete com seus aplicativos e reduz o desempenho.
Para a maioria dos usuários, esse serviço não traz benefícios diretos no dia a dia, tornando-o um candidato ideal para desativação. No entanto, vale notar que desativá-lo pode limitar algumas atualizações personalizadas ou relatórios de erros automáticos.
Por que Desativar?
Desativar a Telemetria reduz o uso de recursos em segundo plano, liberando memória para tarefas mais importantes. Se você já percebeu que seu PC fica lento sem motivo aparente, esse serviço pode ser um dos culpados. Além disso, muitos usuários preferem limitar a coleta de dados por questões de privacidade, já que a Telemetria envia informações sobre o uso do sistema.
Passo a Passo para Desativar a Telemetria
Existem duas formas principais de desativar a Telemetria: pelo Editor de Política de Grupos (para edições Pro ou Enterprise) ou pelo Registro (para todas as edições). Aqui estão os passos para ambas:
Método 1: Editor de Política de Grupos
- Pressione Win + R, digite
gpedit.msce pressione Enter para abrir o Editor de Política de Grupos. - Navegue até Configuração do Computador > Modelos Administrativos > Componentes do Windows > Coleta de Dados e Visualizações.
- Encontre a política chamada “Permitir Telemetria”.
- Clique com o botão direito, selecione “Editar”, e marque “Desativado”.
- Clique em “Aplicar” e “OK”.
- Reinicie o computador para aplicar as mudanças.
Método 2: Editor do Registro
- Pressione Win + R, digite
regedite pressione Enter para abrir o Editor do Registro como administrador. - Navegue até HKEY_LOCAL_MACHINE\SOFTWARE\Policies\Microsoft\Windows\DataCollection. Se a pasta “DataCollection” não existir, crie-a clicando com o botão direito em “Windows”, escolhendo “Novo” > “Chave” e nomeando-a.
- Dentro de “DataCollection”, clique com o botão direito no espaço à direita, selecione “Novo” > “Valor DWORD (32-bit)” e nomeie como “AllowTelemetry”.
- Defina o valor como 0 (zero) clicando duas vezes sobre ele.
- Feche o Editor do Registro e reinicie o computador.
Dicas e Cuidados
O método do Editor de Política de Grupos não está disponível na edição Home do Windows, então o ajuste no Registro é a melhor opção para esses usuários. Após desativar, você pode verificar no Gerenciador de Tarefas se o processo CompatTelRunner.exe parou de aparecer. Se você depende de atualizações automáticas detalhadas da Microsoft, considere manter a Telemetria ativa, mas para a maioria, a desativação é segura e benéfica.
Curiosidade: a Telemetria foi ampliada no Windows 10 em relação às versões anteriores, como o Windows 7, o que gerou debates sobre privacidade entre os usuários desde seu lançamento em 2015.
Com a Telemetria desativada, você terá menos processos em segundo plano drenando memória, deixando seu Windows mais leve e ágil.
4. Reduzir Efeitos Visuais no Registro
Os efeitos visuais do Windows, como animações de janelas, sombras e transições suaves, tornam a interface mais bonita, mas consomem memória RAM e recursos da GPU. Reduzi-los ou desativá-los via registro (regedit) é uma maneira eficaz de liberar memória, especialmente em computadores mais simples ou com placas gráficas integradas.
O que São Efeitos Visuais?
Efeitos visuais são elementos gráficos que o Windows usa para melhorar a experiência do usuário. Por exemplo, quando você minimiza uma janela, a animação suave que a faz “deslizar” para a barra de tarefas é um efeito visual. Esses recursos, embora leves em máquinas modernas, podem sobrecarregar PCs com pouca RAM ou processadores mais fracos, como os encontrados em laptops básicos.
Em um sistema com 4 GB de RAM, esses efeitos podem usar algumas dezenas de MB de memória e causar pequenos atrasos ao abrir ou fechar janelas, o que se acumula em multitarefa.
Por que Reduzir?
Reduzir efeitos visuais libera memória e CPU que seriam usadas para renderizar gráficos, direcionando esses recursos para tarefas mais importantes, como abrir aplicativos ou navegar na web. Isso é especialmente útil para quem joga ou trabalha com programas pesados, onde cada MB de RAM conta.
Passo a Passo para Reduzir Efeitos Visuais no Registro
Você pode ajustar efeitos visuais pelo Painel de Controle, mas o registro oferece controle mais preciso. Aqui está como fazer:
- Abra o Editor do Registro. Pressione Win + R, digite
regedite pressione Enter (execute como administrador). - Navegue até HKEY_CURRENT_USER\Control Panel\Desktop.
- Encontre a chave “MinAnimate”. Se não existir, clique com o botão direito no espaço à direita, selecione “Novo” > “Valor DWORD (32-bit)” e nomeie como “MinAnimate”.
- Clique duas vezes em “MinAnimate” e defina o valor como 0 para desativar animações de janelas.
- Agora, vá para HKEY_CURRENT_USER\Software\Microsoft\Windows\CurrentVersion\Explorer\VisualEffects. Se “VisualEffects” não existir, crie a pasta.
- Crie ou edite um valor DWORD chamado “VisualFXSetting” e defina como 2 (para desempenho máximo) ou 0 (desativar todos os efeitos).
- Feche o Editor do Registro e reinicie o computador.
Método Alternativo: Via Configurações
Se prefere evitar o regedit, use este método mais simples:
- Pressione Win + R, digite
sysdm.cple pressione Enter. - Vá para a aba “Avançado” e clique em “Configurações” em “Desempenho”.
- Selecione “Ajustar para melhor desempenho” ou marque apenas as opções essenciais, como “Mostrar conteúdo enquanto arrasta”.
- Clique em “Aplicar” e “OK”.
Dicas e Cuidados
Antes de alterar o registro, faça um backup (Arquivo > Exportar) para evitar problemas. Desativar todos os efeitos deixa a interface mais “crua”, mas o ganho em desempenho compensa, especialmente em PCs antigos. Em máquinas com GPUs dedicadas e muita RAM (8 GB+), o impacto pode ser menos perceptível, mas ainda ajuda em cenários exigentes.
Curiosidade: os efeitos visuais foram introduzidos em larga escala no Windows XP, mas desde o Windows 7, a Microsoft permite desativá-los facilmente para priorizar desempenho.
Reduzindo os efeitos visuais, você terá um sistema mais leve, com memória liberada para o que realmente importa!
5. Ajustar o Cache do Sistema no Regedit
Ajustar o cache do sistema no registro (regedit) é uma técnica avançada para liberar memória e acelerar o acesso a arquivos e programas no Windows 10 e 11. O cache do sistema determina quanto da RAM é reservado para armazenar dados frequentemente usados, reduzindo a necessidade de buscar informações no disco.
O que é o Cache do Sistema?
O cache do sistema é uma área da memória RAM que o Windows usa para guardar dados que ele acredita que você vai precisar em breve, como partes de programas ou arquivos abertos. Por padrão, o Windows equilibra esse cache entre o sistema e os aplicativos, mas aumentar seu tamanho pode melhorar o desempenho, especialmente em máquinas com HDDs, onde o acesso ao disco é mais lento.
Por exemplo, em um PC com 8 GB de RAM, o cache padrão pode usar apenas algumas centenas de MB. Ajustá-lo para priorizar o sistema pode liberar memória dos aplicativos menos usados, acelerando tarefas como abrir pastas ou carregar programas.
Por que Ajustar?
Aumentar o cache do sistema reduz o tempo que o Windows leva para buscar dados no disco, liberando memória RAM que seria usada em processos redundantes. Isso é especialmente útil para quem trabalha com muitos arquivos ou usa programas que acessam o disco com frequência, como editores de vídeo ou gerenciadores de banco de dados.
Passo a Passo para Ajustar o Cache no Regedit
Siga estes passos para ajustar o cache do sistema:
- Abra o Editor do Registro. Pressione Win + R, digite
regedit, e pressione Enter (execute como administrador). - Navegue até HKEY_LOCAL_MACHINE\SYSTEM\CurrentControlSet\Control\Session Manager\Memory Management.
- Encontre a chave “LargeSystemCache”. Se não existir, clique com o botão direito no espaço à direita, selecione “Novo” > “Valor DWORD (32-bit)” e nomeie como “LargeSystemCache”.
- Clique duas vezes em “LargeSystemCache” e defina o valor como 1 para aumentar o cache do sistema.
- Feche o Editor do Registro e reinicie o computador.
Dicas e Cuidados
Esse ajuste é mais eficaz em sistemas com HDDs e pelo menos 4 GB de RAM. Em máquinas com SSDs ou pouca RAM (menos de 4 GB), o impacto pode ser menor, e até negativo, já que o cache maior pode competir com a memória dos aplicativos. Sempre faça um backup do registro (Arquivo > Exportar) antes de alterar, caso precise reverter.
Curiosidade: o “LargeSystemCache” era mais comum em servidores Windows, mas ainda funciona em edições desktop para otimizar o desempenho em certas condições.
Com esse tweak, você terá um acesso mais rápido a dados frequentes, liberando memória para outras tarefas!
6. Desativar Programas de Inicialização Automática
Programas que iniciam automaticamente com o Windows podem consumir memória RAM logo ao ligar o computador, deixando menos recursos disponíveis para o que você realmente precisa. Desativá-los é uma dica simples e eficaz para liberar memória e acelerar a inicialização.
O que São Programas de Inicialização?
São aplicativos configurados para abrir assim que o Windows carrega, como clientes de nuvem (OneDrive, Dropbox), atualizadores (Adobe, Java) ou ferramentas de terceiros. Embora úteis em alguns casos, muitos desses programas rodam em segundo plano sem necessidade imediata, ocupando memória e CPU.
Por exemplo, em um PC com 8 GB de RAM, 5 ou 6 programas de inicialização podem usar 500 MB ou mais só no boot, reduzindo o espaço livre para outros usos.
Por que Desativar?
Desativar programas de inicialização libera memória desde o momento em que o Windows começa, tornando a inicialização mais rápida e deixando mais RAM disponível para seus aplicativos principais. Isso é crucial para gamers ou profissionais que precisam de desempenho imediato.
Passo a Passo para Desativar Programas de Inicialização
Siga estes passos no Windows 10 ou 11:
- Abra o Gerenciador de Tarefas. Pressione Ctrl + Shift + Esc ou clique com o botão direito na barra de tarefas e selecione “Gerenciador de Tarefas”.
- Vá para a aba “Inicializar” (ou “Startup” em inglês).
- Veja a lista de programas e a coluna “Impacto na Inicialização” (Alta, Média, Baixa).
- Selecione os programas que não precisa ao iniciar (ex.: “Skype”, “Spotify” se não usa logo ao ligar) e clique em “Desativar”.
- Feche o Gerenciador de Tarefas e reinicie o PC para testar.
Dicas e Cuidados
Não desative tudo sem critério: serviços essenciais como antivírus ou drivers de hardware (ex.: “Realtek Audio”) devem permanecer ativos. Foque em programas de terceiros com alto impacto. Você pode reativá-los depois, se necessário, na mesma aba.
Curiosidade: no Windows 11, a aba “Inicializar” foi redesenhada para ser mais visual, mas a funcionalidade é idêntica ao Windows 10.
Com menos programas no boot, você terá mais memória livre desde o início!
Legenda: Desativar programas de inicialização libera memória no boot.
7. Limpar Arquivos Temporários
Arquivos temporários acumulados no Windows podem ocupar espaço na memória e no disco, afetando o desempenho geral. Limpá-los regularmente é uma dica prática para liberar memória indireta e manter o sistema leve.
O que São Arquivos Temporários?
São dados criados por programas ou pelo Windows para uso temporário, como caches de navegadores, logs de instalação ou arquivos de atualização. Com o tempo, eles se acumulam, ocupando GBs no disco e, em alguns casos, sendo carregados na RAM como parte de processos em segundo plano.
Por exemplo, após uma atualização do Windows, arquivos temporários de instalação podem ficar no disco, usando espaço que poderia ser liberado.
Por que Limpar?
Limpar arquivos temporários libera espaço no disco, o que melhora o desempenho da memória virtual (que depende do disco) e reduz a carga em processos que acessam esses dados. Um disco mais limpo também significa acesso mais rápido a arquivos importantes.
Passo a Passo para Limpar Arquivos Temporários
Siga estes passos:
- Abra o Painel de Controle e vá para “System and Security” > “Free up disk space” (ou digite “Limpeza de Disco” na barra de pesquisa).
- Selecione o drive C: e clique em “OK”.
- Marque opções como “Temporary files”, “Recycle Bin”, e “Temporary Internet Files”, e clique em “OK”.
- Para uma limpeza mais profunda, clique em “Clean up system files”, selecione itens como “Windows Update Cleanup” e confirme.
- Pressione Win + R, digite
%temp%, pressione Enter, selecione todos os arquivos (Ctrl + A) e delete-os (ignore os que estão em uso).
Dicas e Cuidados
No Windows 11, use o “Storage Sense” (Configurações > Sistema > Armazenamento) para automatizar essa limpeza. Tenha cuidado ao deletar manualmente na pasta %temp%, pois alguns arquivos podem estar em uso; pule esses sem preocupação.
Curiosidade: uma única atualização do Windows pode deixar até 20 GB de arquivos temporários, que muitos usuários nunca limpam!
Limpando esses arquivos, você terá mais espaço e memória indireta liberada!
8. Otimizar o Disco para Acesso Rápido
Otimizar o disco melhora o acesso a dados, reduzindo a carga na memória RAM e na memória virtual. Essa dica é essencial para liberar memória indireta e acelerar o Windows 10 e 11, especialmente em HDDs.
O que é Otimização de Disco?
Em HDDs, a fragmentação faz com que os arquivos sejam espalhados pelo disco, aumentando o tempo de leitura e o uso de memória para gerenciar esses acessos. Em SSDs, a otimização ativa o TRIM, que mantém o desempenho do disco. Ambos ajudam a memória ao reduzir a carga de processos de leitura.
Um disco fragmentado pode fazer um programa simples, como o Explorer, usar mais RAM para carregar arquivos, enquanto um disco otimizado é mais eficiente.
Por que Otimizar?
Otimizar o disco reduz o tempo de acesso a dados, liberando memória que seria usada para compensar a lentidão do disco. Isso melhora o desempenho geral, desde a inicialização até o uso diário, especialmente em PCs com HDDs.
Passo a Passo para Otimizar o Disco
Siga estes passos:
- Abra o Painel de Controle e vá para “System and Security” > “Administrative Tools” > “Defragment and Optimize Drives”.
- Selecione o drive C: e clique em “Analyze” (para HDDs) para verificar a fragmentação.
- Se estiver acima de 10% fragmentado, clique em “Optimize” (para HDDs, desfragmenta; para SSDs, ativa TRIM).
- Repita para outros discos, se houver, e clique em “OK”.
Dicas e Cuidados
Não desfragmente SSDs manualmente; o Windows já gerencia isso automaticamente via TRIM. Para HDDs, otimize mensalmente se usa muitos arquivos grandes. Um disco otimizado reduz a dependência da memória virtual, liberando RAM.
Curiosidade: a desfragmentação existe desde o MS-DOS, mas os SSDs mudaram o jogo com o TRIM, tornando a otimização mais simples.
Com o disco otimizado, seu Windows usará a memória de forma mais eficiente!
9. Perguntas Frequentes (FAQ)
Aqui estão algumas perguntas comuns sobre como liberar memória no Windows 10 e 11:
- Quanto de memória virtual devo usar? Geralmente, dobro da RAM como inicial e três vezes como máximo (ex.: 4096 MB e 6144 MB para 4 GB de RAM).
- Desativar o WinSAT faz diferença? Sim, libera CPU e RAM, especialmente em PCs mais lentos.
- É seguro desativar a Telemetria? Sim, mas pode afetar atualizações personalizadas; avalie seu uso.
- Por que ajustar o registro? Para desativar recursos desnecessários e otimizar desempenho, mas com backup.
- Quais programas de inicialização desativar? Foque em apps de terceiros com alto impacto, como clientes de nuvem, mantendo antivírus ativos.
- Com que frequência limpar arquivos temporários? Mensalmente ou após grandes atualizações para manter o sistema leve.
- SSDs precisam de otimização? Não de desfragmentação, mas o TRIM ajuda a manter o desempenho.
- Essas dicas funcionam em PCs novos? Sim, mas o impacto é maior em máquinas mais antigas ou com pouca RAM.
10. Conclusão
Liberar memória no Windows 10 e 11 é uma tarefa simples que pode transformar o desempenho do seu computador. Com essas 8 dicas, você aprendeu a aumentar a memória virtual, desativar serviços como WinSAT e Telemetria, ajustar o registro para reduzir efeitos visuais e otimizar o cache, além de gerenciar inicializações, limpar arquivos temporários e otimizar o disco. Cada passo foi pensado para maximizar a RAM disponível, trazendo mais velocidade e estabilidade.
Seja você um gamer precisando de mais FPS, um profissional lidando com multitarefa ou apenas alguém que quer um PC mais rápido, essas técnicas são um ótimo ponto de partida. No Tecnologia Moderna, nosso objetivo é te capacitar a tirar o máximo do seu Windows, e este é só o começo do nosso intensivo!
Fique ligado no blog e no nosso canal no YouTube para mais conteúdos como este. Nos próximos níveis, vamos explorar temas como overclocking básico, segurança avançada e até personalização do Windows. O que achou? Deixe suas dúvidas ou sugestões nos comentários, e até a próxima!