851 
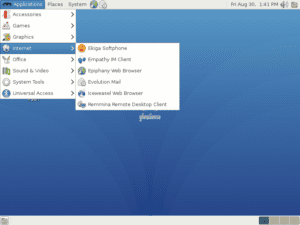
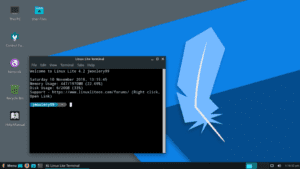
Como Configurar Acesso RDP Windows Server usando Linux para Multi Telas
Por Que Configurar RDP Windows Server Linux para Multi Telas?
Olá, pessoal! Sejam todos muito bem-vindos ao Tecnologia Moderna! Hoje, vamos explorar como configurar o acesso RDP Windows Server Linux para múltiplas telas, uma solução prática e econômica para empresas e usuários que precisam de produtividade em servidores remotos usando o Linux.

RDP Linux e Windows
O RDP Windows Server Linux (Remote Desktop Protocol) permite que você acesse servidores Windows, como Windows Server 2019 ou 2022, de forma fluida, mesmo em máquinas Linux de baixo custo ou PCs antigos, gerando economia em licenças, energia elétrica e manutenção.
Se você usa Linux e precisa de uma estação de trabalho remota com suporte a várias telas – seja para monitorar sistemas, trabalhar com múltiplos aplicativos ou aumentar sua eficiência –, este guia é para você. Vamos aprender a usar ferramentas como o XFreeRDP no Linux para configurar o acesso RDP Windows Server Linux em tela cheia, com comandos simples e até automação. Preparado(a) para transformar sua estação de trabalho com o Linux? Vem comigo nessa jornada!
O Que é RDP Windows Server Linux e Por Que Usar Multi Telas?
O RDP Windows Server Linux é uma configuração que permite conectar estações Linux a servidores Windows usando o protocolo Remote Desktop Protocol (RDP). Isso é ideal para empresas que utilizam Linux como sistema operacional cliente, mas precisam acessar servidores Windows dedicados ou não dedicados. A vantagem de usar várias telas é aumentar a produtividade, permitindo que você visualize mais informações ao mesmo tempo – por exemplo, monitorando logs em uma tela e editando documentos em outra, tudo pelo Linux.
Essa configuração é perfeita para:
- Empresas com estações Linux de baixo custo (thin clients) ou PCs antigos.
- Profissionais que precisam de acesso remoto seguro e fluido pelo Linux.
- Usuários que querem economizar com hardware e energia elétrica.
Vamos configurar tudo usando o XFreeRDP no Linux, com foco em conexões multi telas ao servidor Windows.
Passo a Passo: Configurando RDP Windows Server Linux Multi Telas
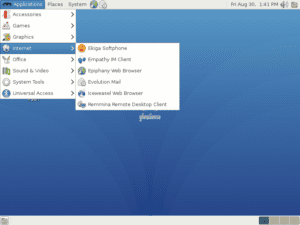
Acesso ao RDP com Linux
Aqui está o guia para configurar o acesso RDP Windows Server Linux com múltiplas telas no Linux (ex.: Ubuntu, CentOS). Antes, conecte e configure seus monitores no modo “estendido” (Configurações > Monitores > Estender Área de Trabalho).
- Instale o XFreeRDP no Linux
- Ubuntu: Abra o Terminal e digite:bash
sudo apt-get install freerdp-x11 - RHEL/CentOS: Use:bash
sudo yum install freerdp-x11 - Dica: Se já estiver instalado, pule para o próximo passo.
-
- Conecte ao Servidor RDP com Multi Telas no Linux
- O Que Fazer: No Terminal, use este comando para conectar com suporte a múltiplas telas:bash
xfreerdp /multimon /u:<nome_do_usuario> /v:<ip_ou_nome_do_servidor> - Nota: Substitua <nome_do_usuario> pelo seu login e <ip_ou_nome_do_servidor> pelo endereço do servidor Windows.
- Benefício: Ativa todos os monitores conectados em tela cheia no Linux.
-
- Automatize o Login no Linux (Opcional)
- O Que Fazer: Para conectar sem digitar senha (cuidado com segurança):bash
xfreerdp /multimon /u:<nome_do_usuario> /p:<senha> /v:<nome_do_servidor> - Dica: Use isso apenas em redes seguras ou com controles de acesso (ex.: certificados, IPs fixos).
-
- Navegue e Saia da Conexão no Linux
- O Que Fazer: Para alternar entre o Linux e o RDP, pressione Ctrl + Alt + Enter. Isso mostra opções para minimizar ou fechar a conexão. Para voltar, pressione Ctrl + Alt + Enter novamente.
- Benefício: Controle total sem sair do ambiente remoto no Linux.
-
- Crie um Atalho no Linux (Opcional)
- O Que Fazer: Salve o comando em um arquivo .sh (ex.: rdp.sh), torne-o executável (chmod +x rdp.sh) e crie um atalho na área de trabalho para abrir com dois cliques.
- Nota: Ideal para automação em empresas usando Linux.
-
Para um tutorial visual, assista ao vídeo no nosso canal: https://www.youtube.com/@tecnologiamoderna
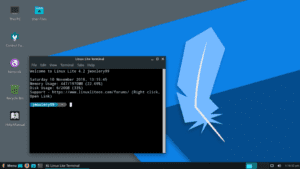
Linux Lite RDP
Configurando RDP Windows Server Multi Telas no Windows (Comparação)
Se você também usa Windows como cliente, aqui está uma comparação rápida:
- Abra o “Conexão de Área de Trabalho Remota” (busque por “RDP” no menu Iniciar).
- Clique em “Mostrar Opções” > aba “Exibição” > marque “Usar todos os meus monitores para a sessão remota”.
- Insira o IP/nome do servidor, usuário e senha, e conecte.
- No Linux, o XFreeRDP oferece mais controle via linha de comando, enquanto o Windows é mais gráfico.
Dicas Extras para Melhorar o Acesso RDP Windows Server Linux
Aqui estão cinco dicas para otimizar sua experiência no Linux:
- Use Máquinas Linux de Baixo Custo
- PCs antigos ou thin clients com Linux são ideais, pois o servidor faz o processamento pesado.
-
- Garanta Segurança no Linux
- Use VPNs, certificados ou restrinja IPs para proteger o acesso RDP Windows Server Linux.
-
- Monitore Consumo de Energia
- Servidores centralizados reduzem gastos elétricos em estações Linux locais.
-
- Teste Ferramentas Alternativas no Linux
- Experimente o Remmina (embora sem multi telas nativo) para conexões simples.
-
- Atualize o Linux
- Mantenha o sistema atualizado (sudo apt update && sudo apt upgrade) para evitar falhas.
-
Vantagens do RDP Windows Server Linux Multi Telas
Por que usar essa configuração no Linux?
- Economia: Reduz custos com hardware, licenças e manutenção no Linux.
- Produtividade: Multi telas aumentam a eficiência no trabalho remoto.
- Flexibilidade: Funciona em Linux, Windows e até máquinas antigas.
- Sustentabilidade: Menor consumo de energia em estações Linux locais.
Solução de Problemas Comuns no Linux
- Telas Não Aparecem no Linux: Confirme se estão no modo “estendido” e se o comando /multimon foi usado.
- Conexão Lenta no Linux: Verifique a largura de banda ou reduza a qualidade gráfica no RDP.
- Erro de Login no Linux: Confirme usuário/senha e permissões no servidor.
Perguntas e Respostas sobre RDP Windows Server Linux
1. Posso usar RDP Windows Server Linux em qualquer distribuição?
- Sim, mas o XFreeRDP é mais comum em Ubuntu, CentOS e RHEL. Verifique pacotes para outras distros.
2. O Remmina suporta multi telas no Linux?
- Nativamente, não. Use o XFreeRDP para essa função no Linux.
3. É seguro automatizar login e senha no Linux?
- Apenas em redes seguras com controles adicionais (ex.: VPN, IPs fixos).
4. Preciso de hardware potente no cliente Linux?
- Não, o servidor faz o processamento. Máquinas Linux antigas ou thin clients são suficientes.
5. Como sair do RDP sem fechar a sessão no Linux?
- Pressione Ctrl + Alt + Enter para minimizar e alternar para o Linux local.
Produtividade com RDP Windows Server Linux Multi Telas
Configurar o acesso RDP Windows Server Linux para múltiplas telas é mais fácil do que parece, e com este guia você está pronto(a) para aumentar sua produtividade e economizar recursos usando o Linux. Seja com o XFreeRDP ou automação no Linux, você agora sabe como conectar, otimizar e gerenciar sua estação de trabalho remota. Aqui no Tecnologia Moderna, nosso objetivo é te capacitar com conhecimento prático e acessível.
Como diz o ditado: “Feliz aquele que transfere o que sabe e aprende o que ensina!” Compartilhe este guia com quem precisa de conexões remotas mais eficientes no Linux. Dúvidas? Deixe nos comentários ou nas nossas redes – estamos aqui para ajudar, e se precisar, posso até fazer um vídeo mais detalhado!
Redes Sociais:
#RDPWindowsServerLinux, #tecnologia, #tutorial, #informática, #Linux, #servidores, #multiTelas, #WindowsServer, #produtividade, #tecnologiamoderna

