Acesso RDP Windows Server MULTI TELAS Através do Linux!
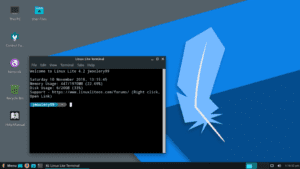
Acessar ao Servidor Windows Server através do RDP com vários monitores!
Hoje é muito comum encontrarmos maquinas em uma corporação cujo sistema Operacional não interfere em seu acesso e uso nos servidores de serviço terminal, ou até mesmo acesso direto ao servidor usando RDP
(remote desktop protocol) com esse protocolo é possível que estacoes de baixo custo, e até mesmo computadores mais antigos possam trabalhar com fluidez em servidores dedicados ou não dedicados, gerando uma imensa economia e não apenas na aquisição de licenças e sistema operacional mas na economia de energia elétrica e baixíssimos custos de manutenção!
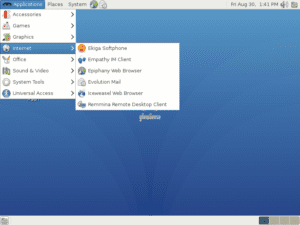
Maquinas com Baixa capacidade também são recomendadas para desenvolver essa função uma vez que elas não necessitam de um “super” hardware, e inclusive você que pretende montar uma estação de trabalho para essa finalidade e ter baixo custo recomendo nosso tutorial
(NESSE LINK) com baixo custo ensinamos vocês a montar e configurar uma estação de trabalho Linux para acesso remoto a servidores Windows Server ou Mac.
Agora vamos ao que interessa, o acesso ao servidor RDP geralmente pode ser feito através do software REMMINA com interface gráfica e de fácil acesso aos usuários de uma corporação, agora e quando sua empresa necessita de duas telas de forma simultânea? Como fazer? Pois tanto o REMMINA ou VINAGRE não disponibiliza dessa função antes da conexão com o Servidor, então vou lhe ensinar atrás de algumas linhas de comandos e em poucos minutos você vai estar conectado, em tela cheia (FULL SCREEN) podendo inclusive Automatizar esse recurso através de um simples atalhos com 2 clicks.

Em Seu computador cliente, abra o Terminal e Iremos instalar o XfreeRdp, caso você não o tenha em seu sistema operacional, geralmente o mesmo vêm instalado por padrão em algumas versões do Ubuntu.
Para Iniciar a Instalação em Sistemas Ubuntu:
$ sudo apt-get install freerdp-x11
Para Iniciar a Instalação em Sistemas RHEL e Centos
$ sudo yum instala freerdp-x11
Após a Instalação você pode conectar ao Servidor RDP usando vários monitores, e já os deixe conectado e ligado em seu computador, com a área de trabalho no modo “estendido”
Se não estiver como super usuário root use sempre o “sudo”
Esse modo vai pedir a senha do Usuário ao se logar;
$ xfreerdp / multimon / u: <nome do usuário> / v: <ip ou nome do servidor remoto>
Para se Conectar de forma automática sem precisar digitar o login e senha, muito usado em empresas onde você que resguardar e proteger os dados de login e senha de cada usuário de forma que evite o acesso fora da empresa, caso seu servidor não tenha um controle de certificado, mac, ip ou outros protocolos de segurança, utilize:
$ xfreerdp / multimon / u: <nome do usuário> / p: <senha> / v: <nome da máquina remota do Windows>
Após estar conectado você pode sair normalmente finalizando a sessão do servidor remoto, para sair do RDP e alternar para o Linux, pressione CTRL + ALT + Enter, logo em seguida é exibido as opções de minimizar e fechar a conexão remota;
Caso queiram retornar a tela anterior
basta pressionar CTRL + ALT + Enter novamente.
Caso tenham alguma dúvida, por favor deixe nos comentários, caso ninguém responda terei maior prazer em responder e ajudar vocês, se for necessário faço um vídeo mais explicativo, Um abraço a todos!

Caro Colega, sua postagem foi de grande valia para meus negócios, eu fiz um curso com esse novo sistema
e sai a pouco tempo de um sistema windows, para o novo linux ubuntu, pois veio com meu notebook novo, e
aproveitei para ligar meu monitor na saida hdmi, e o comando deu certo. abs.
Bom dia tudo bem? Comigo funcionou muito bem! muito obrigado pela ajuda, era exatamente isso que eu
estava procurando! agora deixa eu aproveitar e tirar uma dúvida, com 3 telas é o mesmo procedimento? pretendo colocar
uma extra até final do ano! Obrigado!